VMware Workstation15安装Win7教程并附许可证密钥
1、VMware安装
双击安装包,进入安装页面
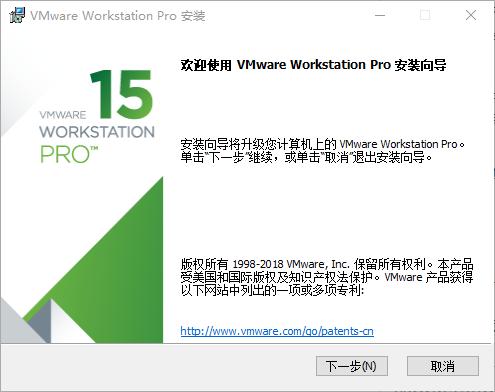
点 下一步
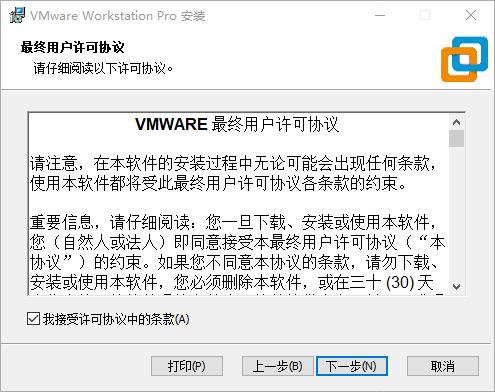
勾选接受协议,点下一步
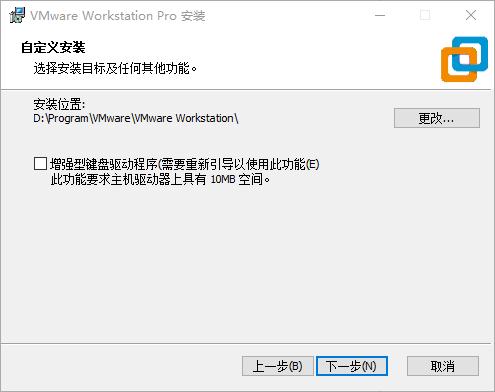
更改安装位置,选择非C盘的文件夹
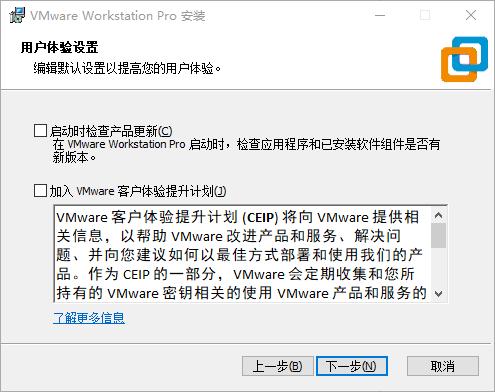
勾不勾选都无所谓,点 下一步
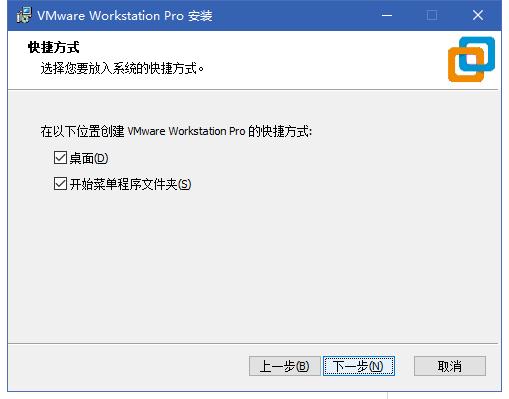
点 下一步
等待安装完成
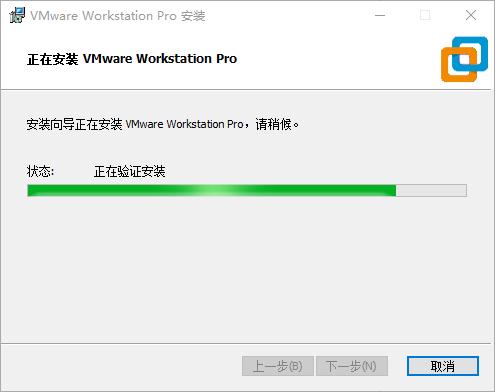
之后输入许可证密钥:
YG5H2-ANZ0H-M8ERY-TXZZZ-YKRV8
UG5J2-0ME12-M89WY-NPWXX-WQH88
UA5DR-2ZD4H-089FY-6YQ5T-YPRX6
GA590-86Y05-4806Y-X4PEE-ZV8E0
ZF582-0NW5N-H8D2P-0XZEE-Z22VA
YA18K-0WY8P-H85DY-L4NZG-X7RAD
2、VMware Workstation15安装win7系统的教程
一、准备虚拟机
二、Win7 iso镜像下载
三、VMware 15新建虚拟机
(1)打开VMware,建立一个新的虚拟机:
(2) 选择典型安装:
(3)选择稍后安装操作系统(S):
(4)因为安装的是Windows7,故选择下面的信息:
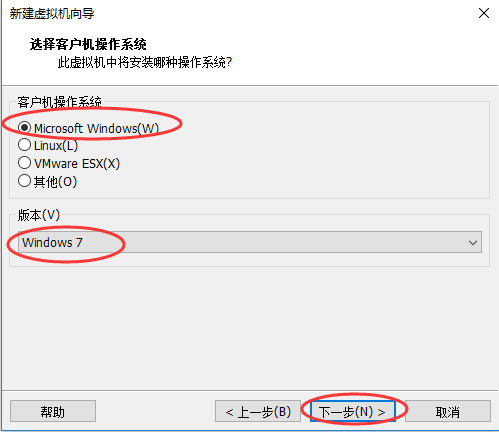
(5)根据自己的情况选择磁盘以及文件夹来存放虚拟系统:
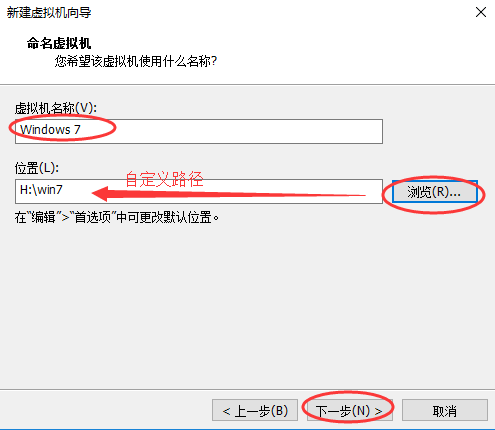
(6)设置硬盘大小,一般按照默认设置来,也可以加大一点,看个人的需求,下面的选择第二个,方便我们等会分区,然后点击下一步:
(7)在此界面上,点击自定义硬件:
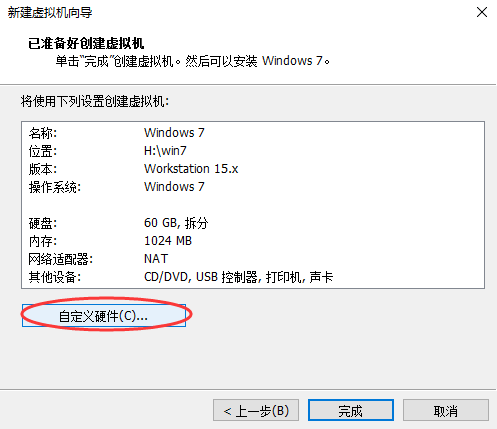
(8)在左边点击CD/DVD,然后 勾选启动时链接,选择使用ISO映像文件,点击“浏览”,将我们下载好的ios镜像文件添加到这里面来。点击下面的”高级“,选择第三个”IDE“点击确定。然后关闭硬件设置:
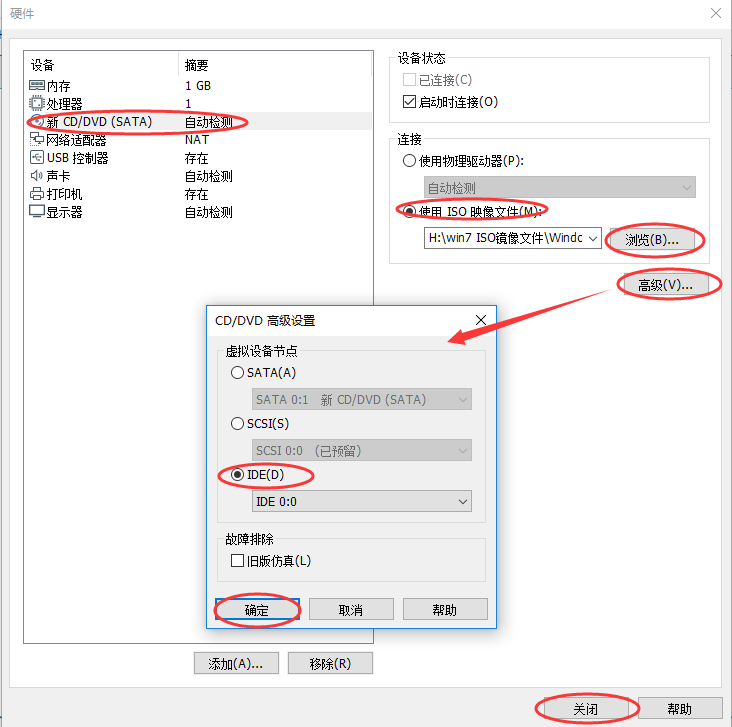
(9)回到以下页面,点击完成:
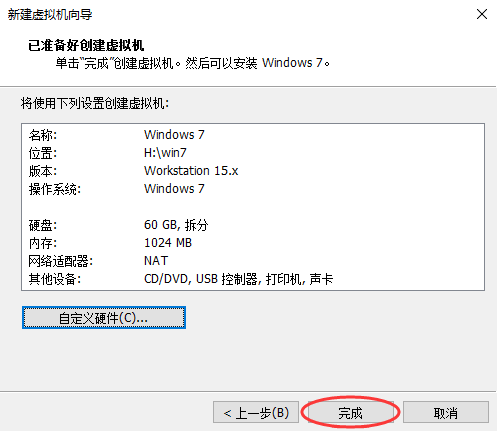
四、VMware 15安装Win7
因为该虚拟磁盘是新建的,虚拟磁盘中不存在系统,所以默认启动也是CD-ROM中的ISO映像文件,故可以忽略本次操作直接打开虚拟机,打开之后按正常的安装win7系统顺序安装就行,安装好了直接打开就可以用。(我装的win7版本是cn_windows_7_starter_with_sp1_x86_dvd_u_678536.iso)
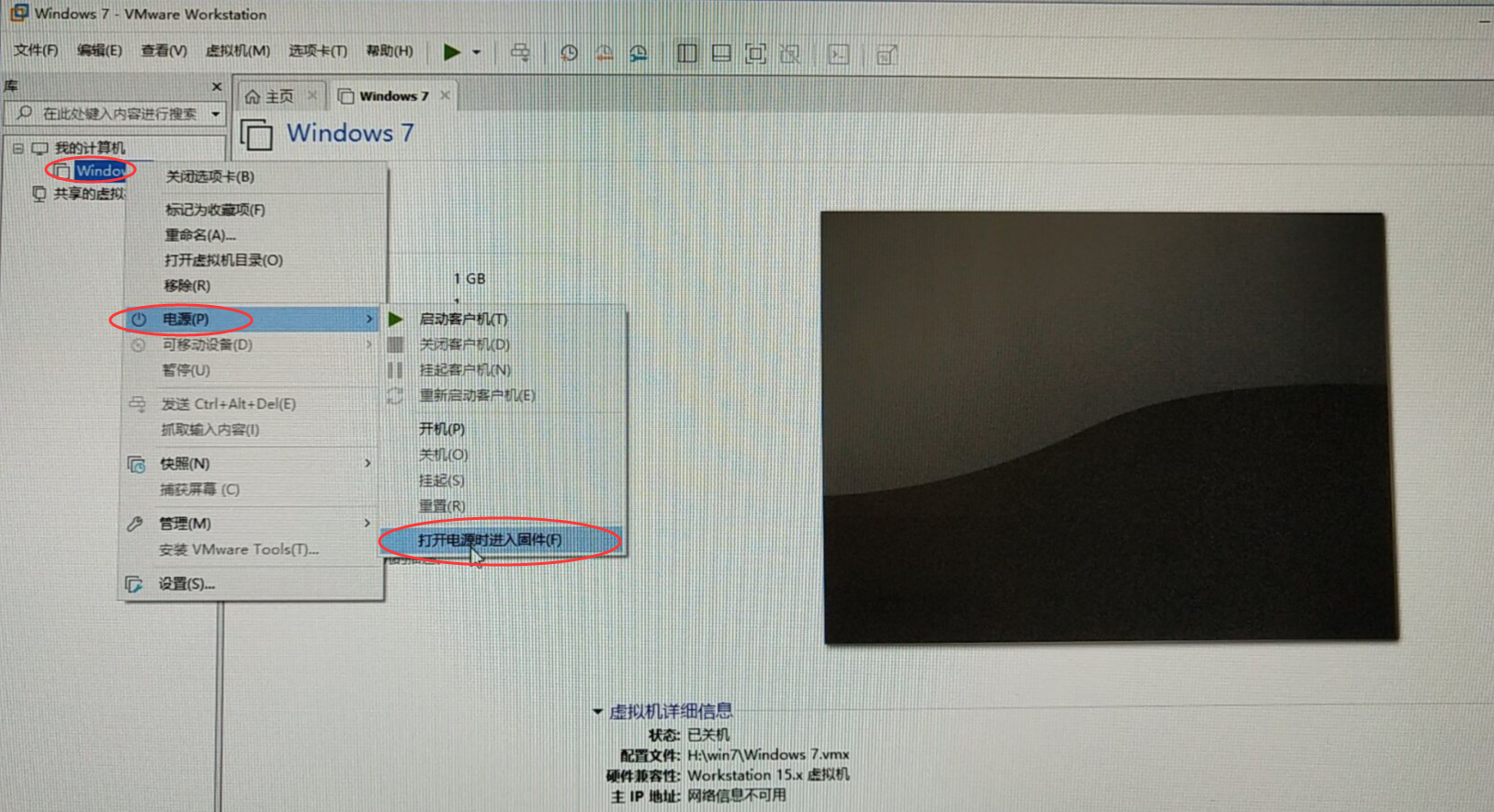
很详细的教程,亲身使用成功!